inhandの使い方 インハンドの使い方
-
案件一覧・新規案件登録
案件一覧(パソコン版)
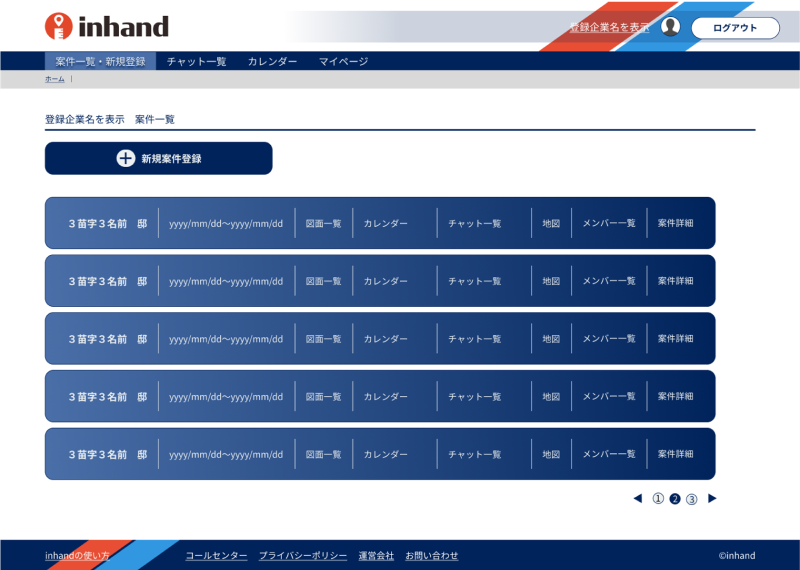
- 案件一覧・新規案件登録画面に現在進行中の案件一覧が表示されます。
- 案件ごとの以下のメニューを利用できます。
- 図面一覧
- カレンダー
- チャット一覧
- 地図
- メンバー一覧
- 案件詳細
案件一覧(スマートフォン版)
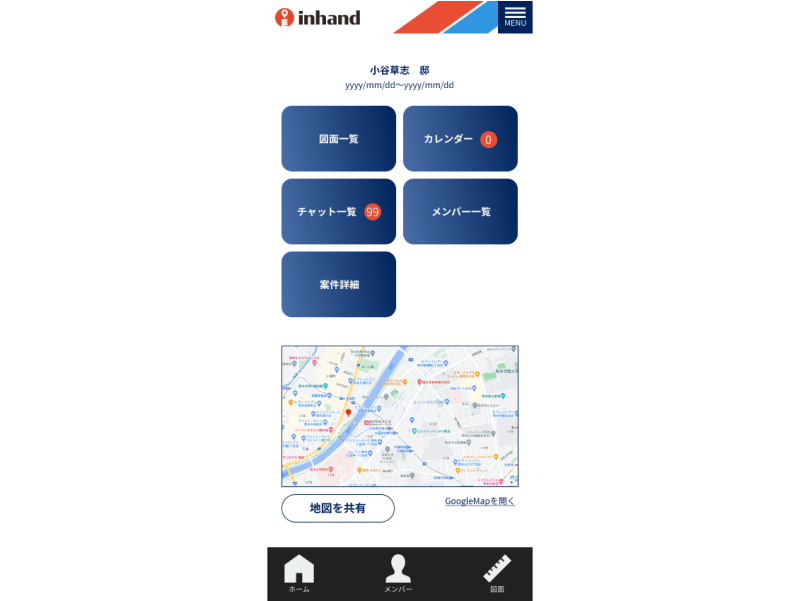
- 案件一覧・新規案件登録画面に現在進行中の案件一覧が表示されます。
- スマートフォン版では案件ごとの案件名と施工期間のみ表示されます。
- 案件名を押下して案件詳細ページへ遷移します。
- 案件ごとの以下のメニューを利用できます。
- 図面一覧
- カレンダー
- チャット一覧
- メンバー一覧
- 地図 ※GoogleMapsが表示されます
-
案件登録
新規案件登録
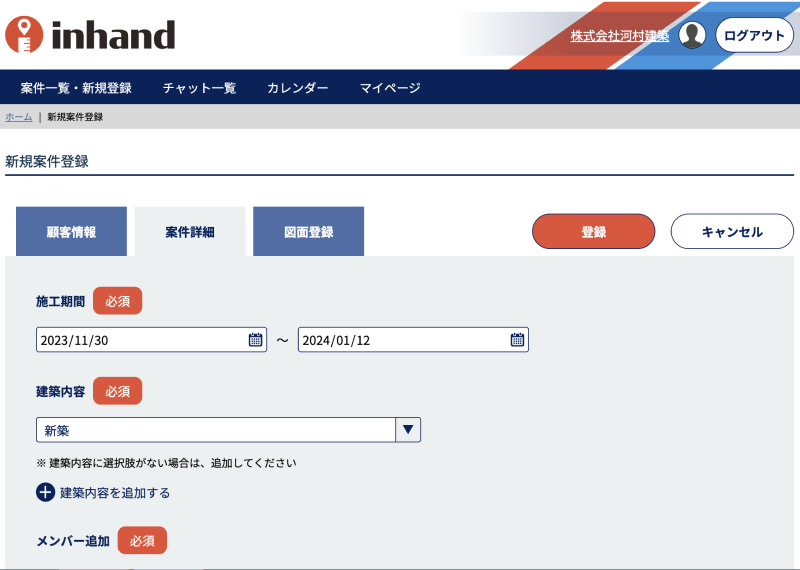
- 案件一覧・新規案件登録画面の「新規案件登録」ボタンを押下します。
- 建築確認申請書等を参考に顧客情報、案件詳細、図面登録の入力フォームに必要情報を入力します。
- 必須項目をすべて入力後、登録ボタンを押下して登録を完了します。
-
図面登録
ベース図面登録
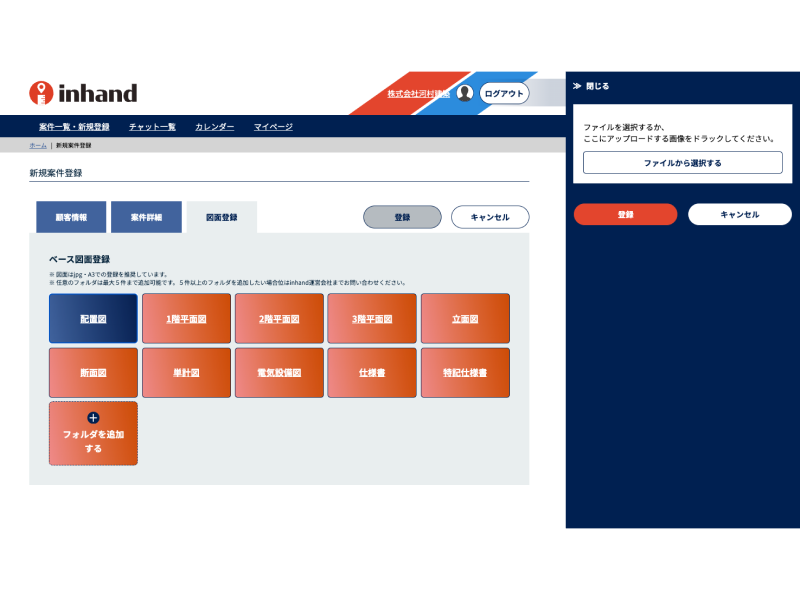
- 図面登録したい案件メニューの図面一覧を押下します。
- ベース図面一覧から登録したい図面のボタンを押下します。
- 登録する画像ファイルはJPEG・A3を推奨しています。
詳細図面登録
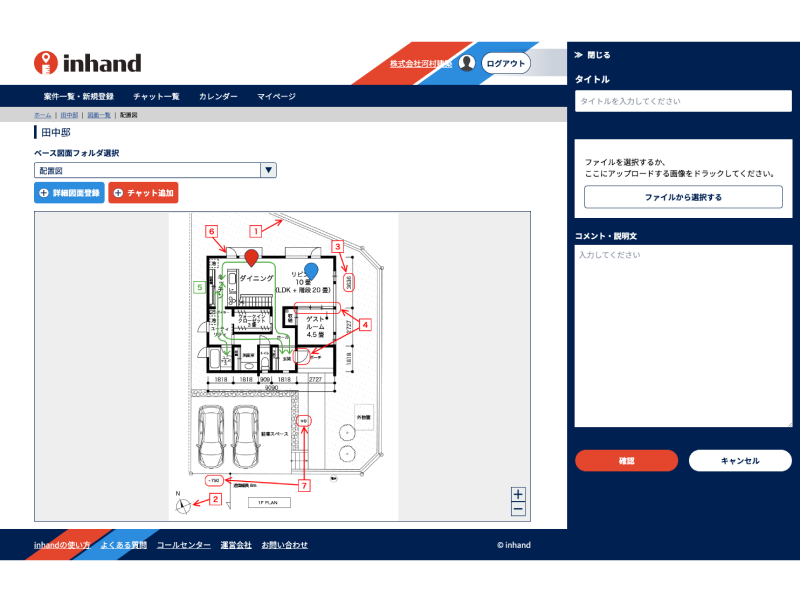
- 登録済みのベース図面画像ファイルをクリックします。
- 「詳細図面登録」ボタンを押下し、詳細図面を登録したい図面上を押下します。
- タイトル、詳細図面、コメント・説明文を入力後に「確認」ボタンを押下します。
- 一度にアップロードできるファイル上限は20MBです。
- 詳細図面ファイルはPDFのみです。なお、ファイル名はあとで確認しやすいようにわかりやすい名称や登録日で設定することをおすすめします。
- コメント・説明文にwebサイトや動画のURLを入力することも可能です。
- 登録完了した詳細図面はすべての案件メンバーが確認できます。
-
チャット
新規チャットの開始方法
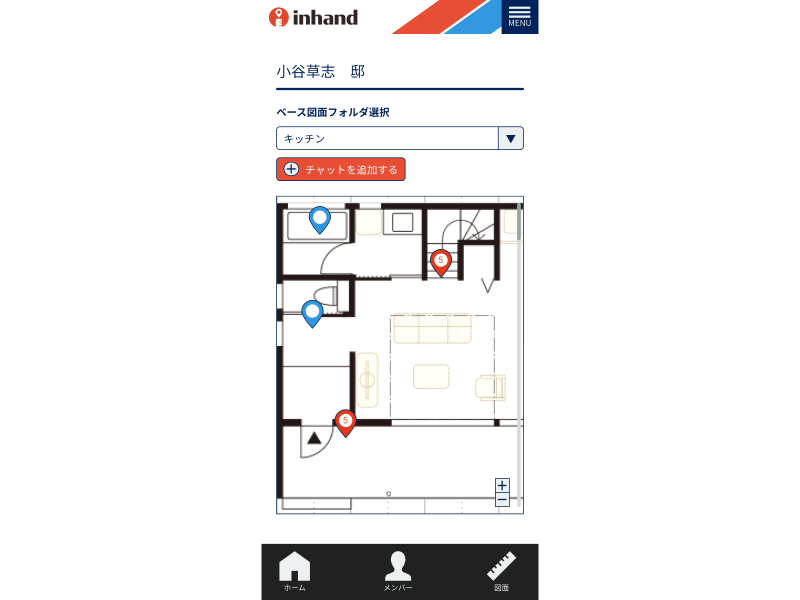
- 「チャット追加」ボタン(赤色)を押下し、図面上の会話をしたいポイントを押下することでチャットを開始できます。
- チャットタイトルを入力し、「チャットを始める」ボタンを押下します。
- チャット画面で「チャットメンバー一覧・追加」からチャットメンバーを選択します。
- 「更新」ボタンを押下しチャットメンバーを追加できます。(追加したメンバーのみチャットに参加できます)
- チャットメンバー追加後、メッセージフォームを入力して右の「紙飛行機マーク」を押下してチャットを送信できます。
- @マークを押下してメンバーを選択すると、そのメンバーに通知を飛ばせます。
- 画像マークを押下して画像を添付できます。※画像は最大20MB
既存チャット
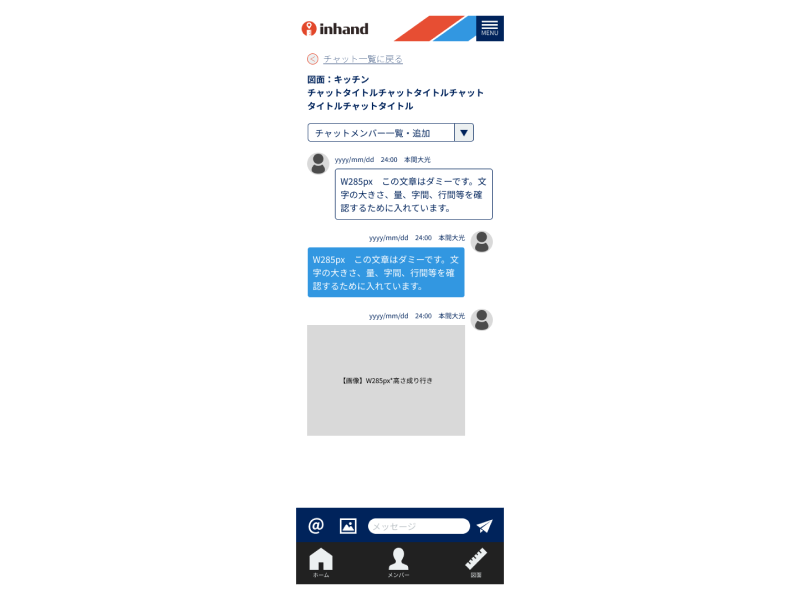
- ベース図面上に表示されている赤ピンを押下してチャットに参加できます。(すでにチャットが開始されている場合に赤ピンが表示される)
- メッセージフォームを入力して右の「紙飛行機マーク」を押下してチャットを送信できます。
- @マークを押下してメンバーを選択すると、そのメンバーに通知を飛ばせます。
- 画像マークを押下して画像を添付できます。※画像は最大20MB
メンバー招集(通知)方法
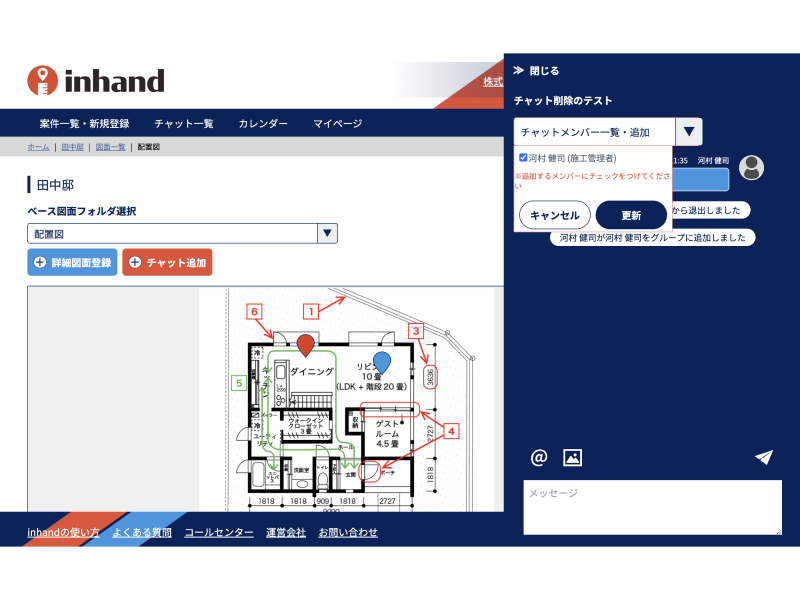
- チャット画面から「チャットメンバー一覧・追加」ボタンを押下します。
- 追加したいメンバーを選択して「更新」ボタンを押下します。
-
カレンダー機能
イベントの登録
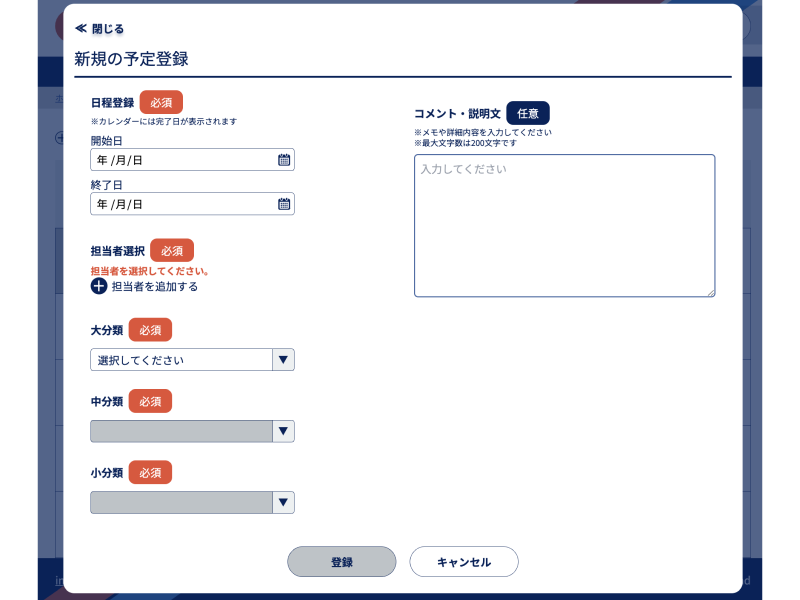
- トップページのメニューから「カレンダー」を押下します。
- ページ上部の「新規の予定登録」を押下します。
- 必要情報を入力して「登録」ボタンを押下し登録を完了します。
イベントの編集
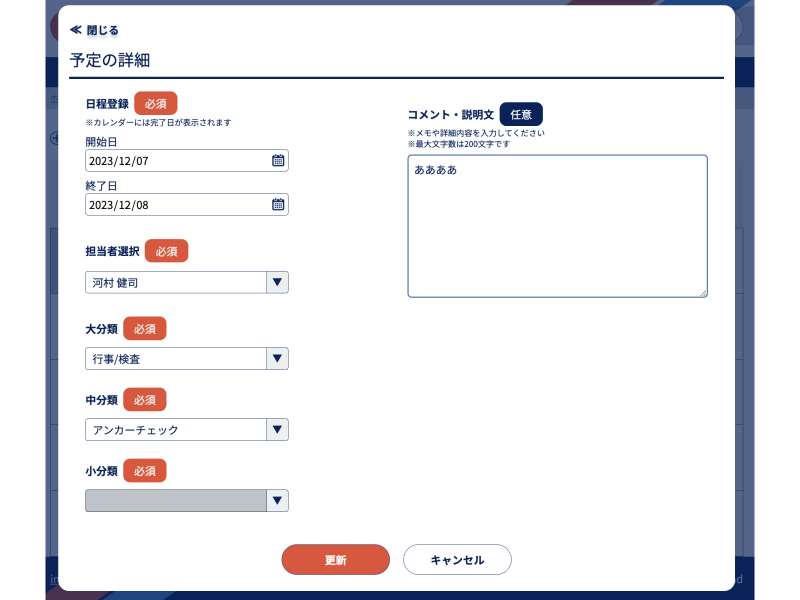
- 登録済みのイベントをカレンダーから選択します。
- 「編集」ボタンを押下し、編集完了後「更新」ボタンを押下し編集を完了します。
-
新規会員登録・ログイン
新規会員登録方法
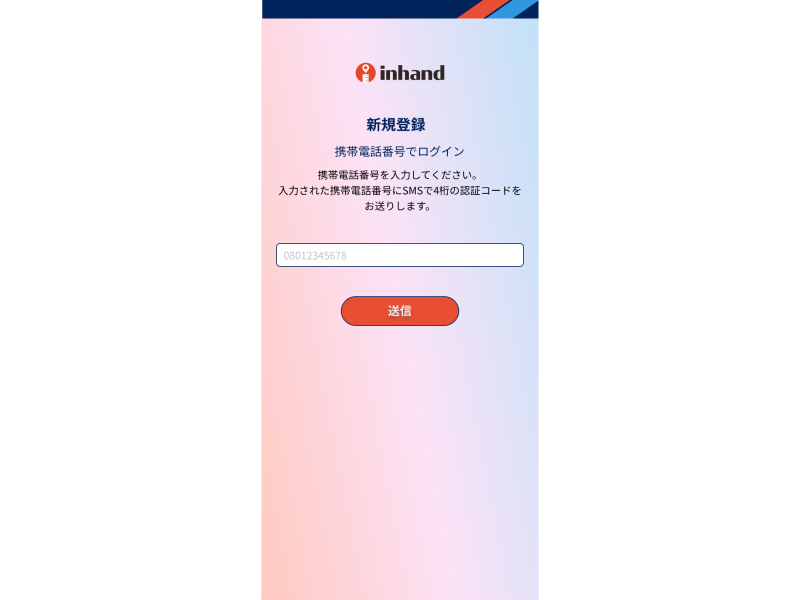
- inhandにアクセス後、「一般ユーザーログイン」ボタンを押下します。
- 管理者から電話番号で招待された場合はSMS、メールアドレスで招待された場合はメールボックスをご確認し、登録用URLから登録します。
- 携帯電話番号を入力し「送信」ボタンを押下します。
- 「認証コードを送信しました。」という画面が表示され、ご利用のスマートフォンにSMSで4桁の認証コードが送信されます。
- 認証コードを入力し「ログイン」ボタンを押下します。 ※認証コードが送信されていない場合、「認証コードを再送する」を押下してください。
- 画面に表示される必要情報を入力し、新規会員登録が完了します。
新規会員登録方法
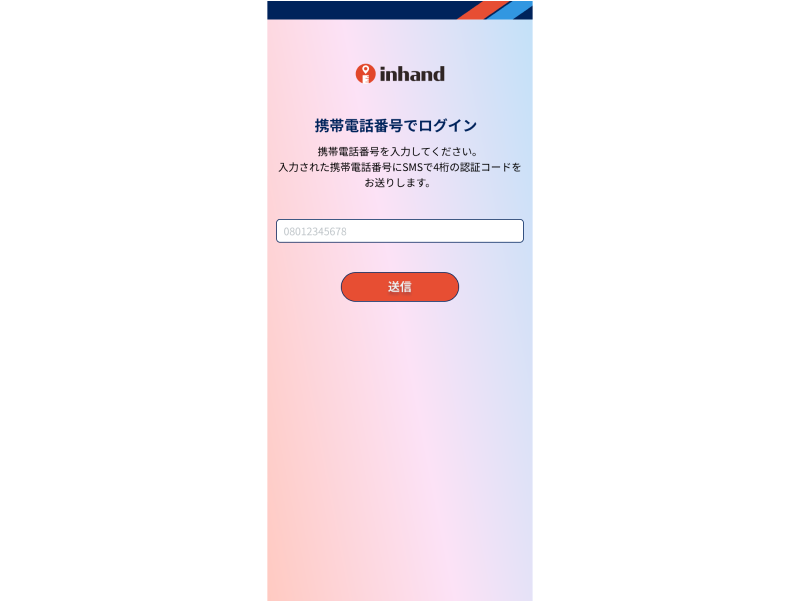
- inhandにアクセス後、「一般ユーザーログイン」ボタンを押下します。
- 登録済みの携帯電話番号を入力し「送信」ボタンを押下します。
- 「認証コードを送信しました。」という画面が表示され、ご利用のスマートフォンにSMSで4桁の認証コードが送信されます。
- 認証コードを入力し「ログイン」ボタンを押下します。 ※認証コードが送信されていない場合、「認証コードを再送する」を押下してください。
- 案件一覧画面が表示されログイン完了です。
- inhandにアクセス後、「一般ユーザーログイン」ボタンを押下します。
-
マイページ
プロフィール編集
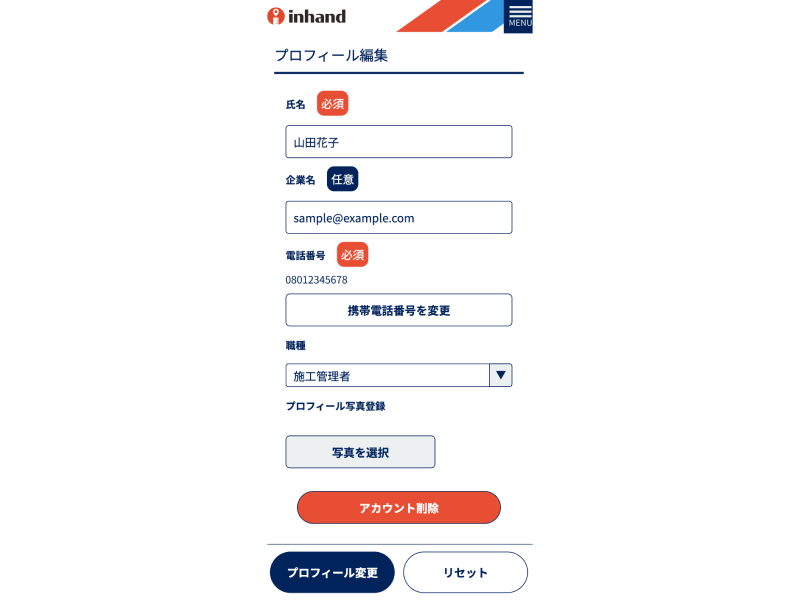
- 画面右上の「MENU」を押下します。
- メニューから「マイページ」を押下します。
- プロフィール編集フォームを入力、変更します。
- 「プロフィール変更」ボタンを押下するとプロフィール情報の更新が完了します。
携帯電話番号の変更
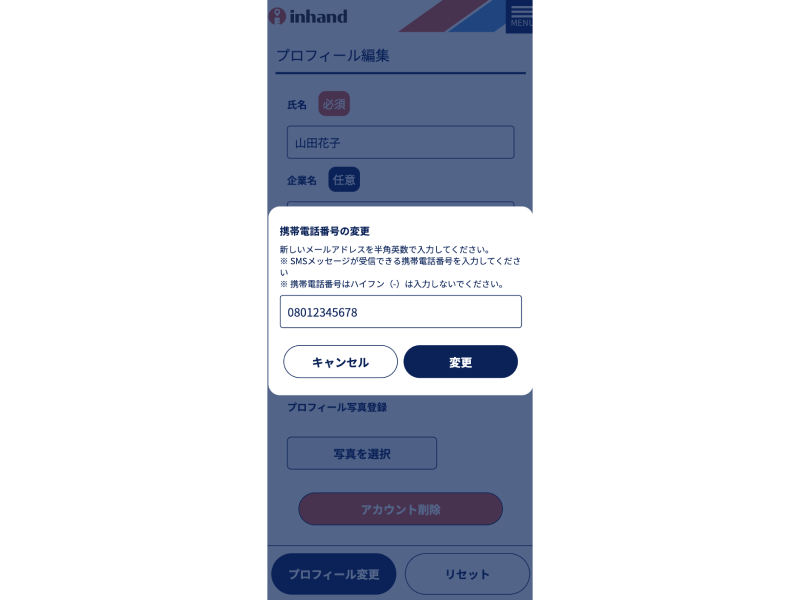
- プロフィール編集から「携帯電話番号を変更」ボタンを押下します。
- 携帯電話番号を入力し「変更」ボタンを押下します。
- ご利用のスマートフォンにSMSで4桁の認証コードが送信されます。
- 認証コードを入力し携帯電話番号の変更を完了します。
-
案件一覧/詳細
案件一覧
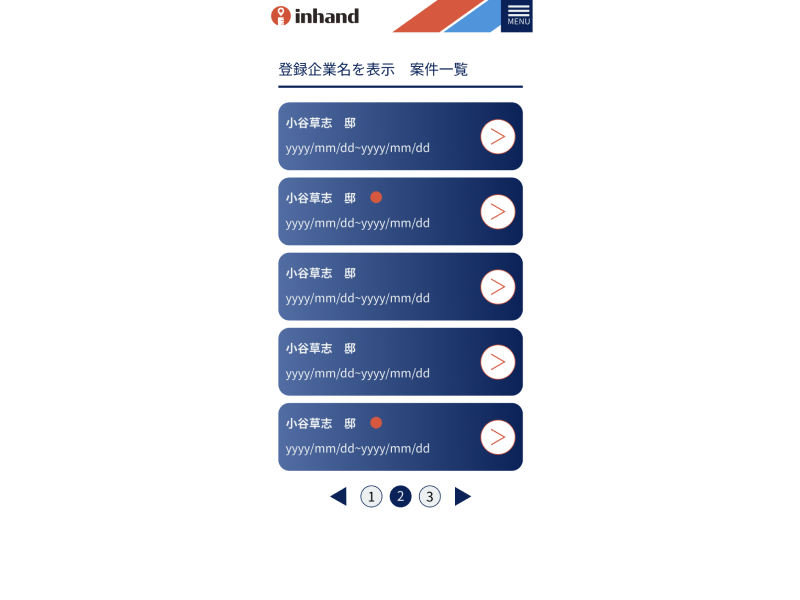
- ログイン後に 案件一覧 にアクセスすると自分が担当する案件一覧が表示されます。
- 案件を押下すると案件詳細へアクセスできます。
案件詳細
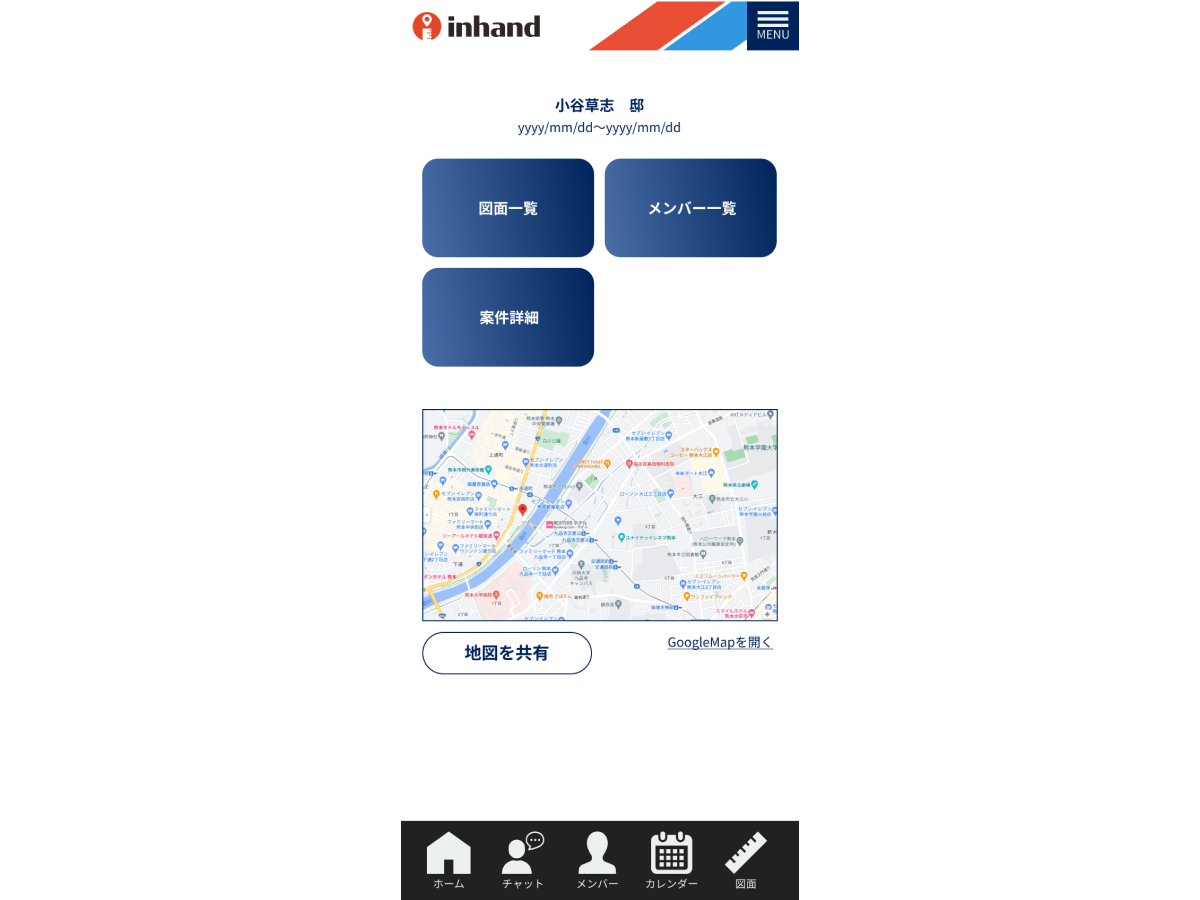
- 案件一覧から案件を押下して案件詳細へアクセスします。
- 案件詳細では案件名、案件期間、地図を確認できます。
- 「図面一覧」ボタンを押下すると、ベース図面一覧と詳細図面一覧を確認できます。
- 「カレンダー」をボタンを押下すると、「チャット一覧」ボタンを押下すると参加しているチャット一覧が表示されます。
- 「メンバー一覧」ボタンを押下すると、案件に参加している他のメンバーを一覧で確認できます。
- 「案件詳細」ボタンを押下すると、案件詳細情報がポップアップで表示されます。左上の「閉じる」ボタン押下で案件詳細へ戻ります。
-
図面
ベース図面
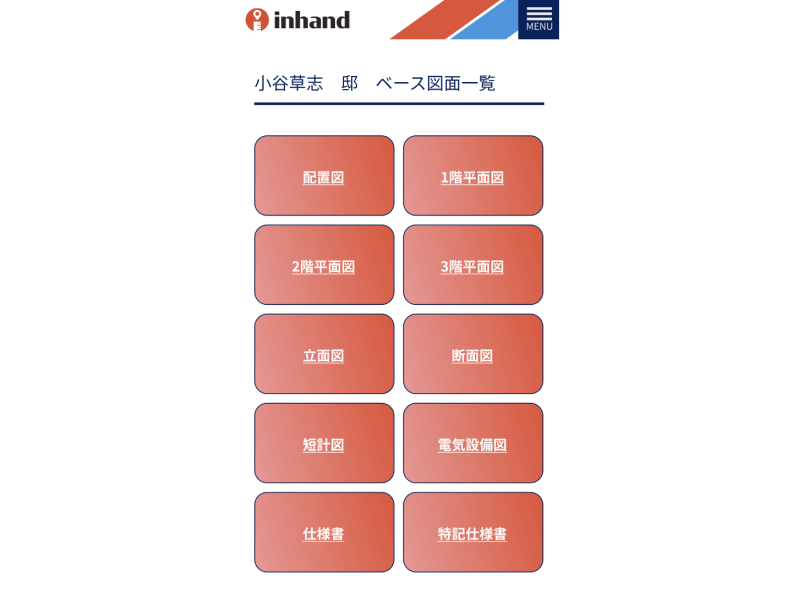
- ベース図面一覧から確認したい図面を押下します。(上から順に最新の図面が表示されます。)
- 図面が登録されている場合、表示されている図面ファイル名ボタンを押下します。
- 「チャット追加」ボタン(赤色)を押下し、会話したい図面上を押下することでチャットを開始できます。
- 図面に表示されているピン(青色)を押下し、対象の図面の詳細を表示できます。
詳細図面
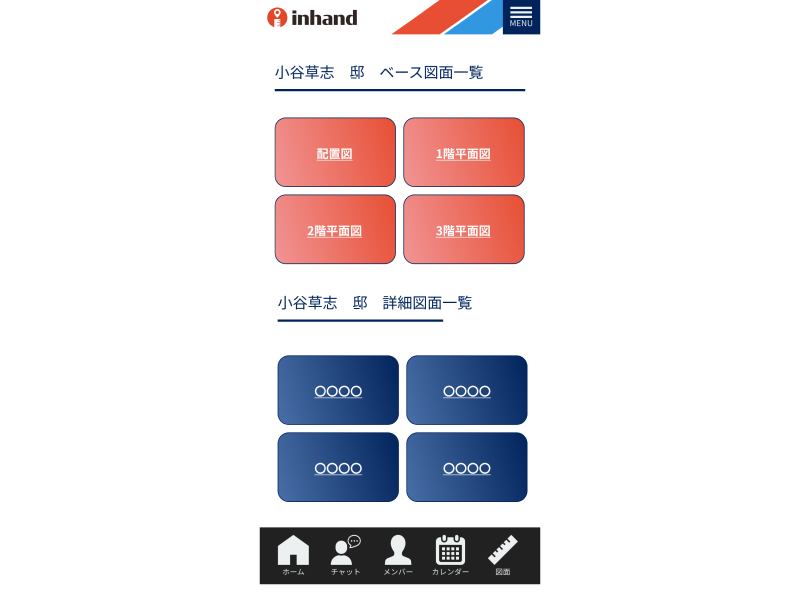
- 詳細図面一覧から確認したい図面を押下します。(上から順に最新の図面が表示されます。)
- 対象図面を押下すると、詳細図面を確認できます。
-
チャット
新規チャットの開始方法
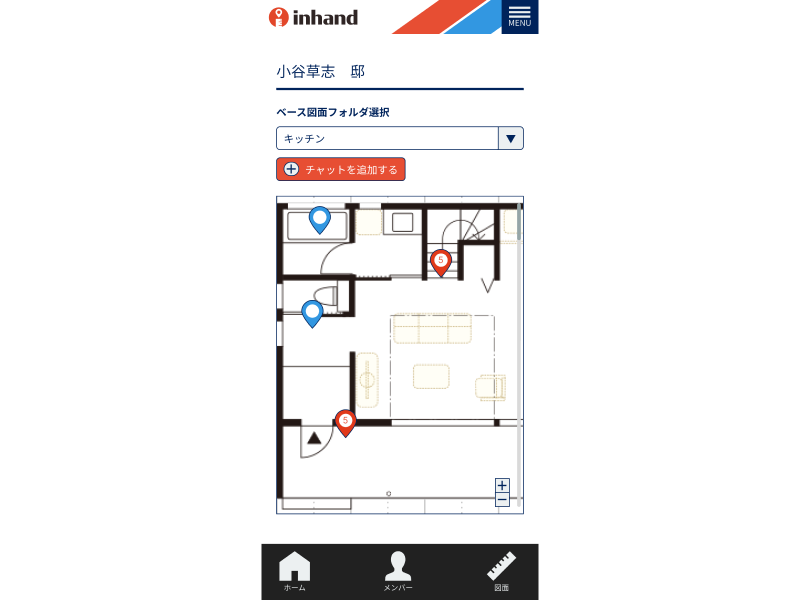
- 「チャット追加」ボタン(赤色)を押下し、図面上の会話をしたいポイントを押下することでチャットを開始できます。
- チャットタイトルを入力し、「チャットを始める」ボタンを押下します。
- チャット画面で「チャットメンバー一覧・追加」からチャットメンバーを選択します。
- 「更新」ボタンを押下しチャットメンバーを追加できます。(追加したメンバーのみチャットに参加できます)
- チャットメンバー追加後、メッセージフォームを入力して右の「紙飛行機マーク」を押下してチャットを送信できます。
- @マークを押下してメンバーを選択すると、そのメンバーに通知を飛ばせます。
- 画像マークを押下して画像を添付できます。※画像は最大20MB
既存チャット
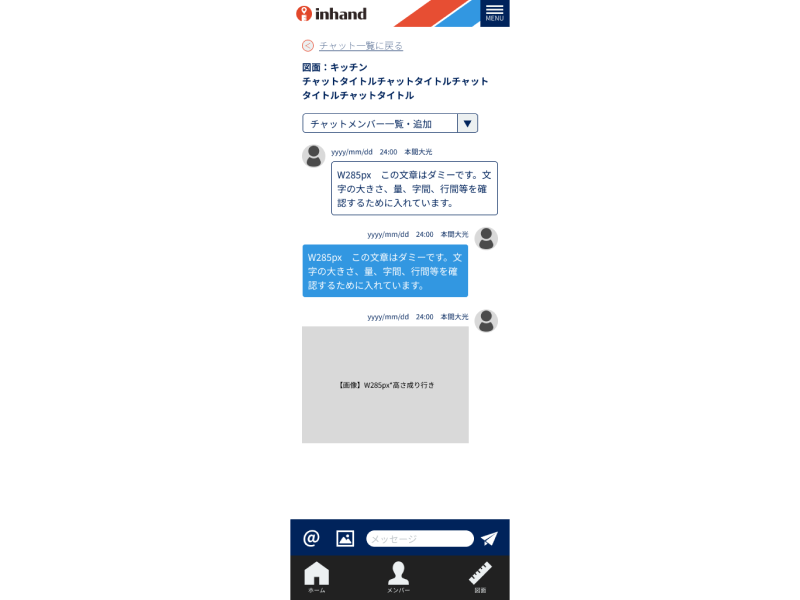
- ベース図面上に表示されている赤ピンを押下してチャットに参加できます。(すでにチャットが開始されている場合に赤ピンが表示される)
- メッセージフォームを入力して右の「紙飛行機マーク」を押下してチャットを送信できます。
- @マークを押下してメンバーを選択すると、そのメンバーに通知を飛ばせます。
- 画像マークを押下して画像を添付できます。※画像は最大20MB

